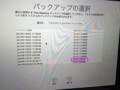メモ: Time MachineでMac OSをダウングレードする手順
Mac OSをYosemiteから10.9にリストアしたので、作業手順をメモ。
事前準備として、OSをYosemiteにアップグレードする前に、Time Machineでバックアップを取得しておいた。バックアップの保存先は、AirMac Time Capsuleにした。
リストア手順
- バックアップの保存先のディスク(今回はAirMac Time Capsule)とMacを直接接続する
- Macをシャットダウンする
- コマンドキーとRキーを同時に押しながら電源ボタンを押す
- [OS Xユーティリティ]で、[Time Machineバックアップから復元]を選択する
- [バックアップ済みデータの選択]画面で、AirMac Time Capsuleを選択する
- [バックアップの選択]画面で、対象のバックアップ(今回はOS Xのバージョンが10.9のもの)を選択する
- [インストール先の選択]画面でローカルのMachintosh HDを選択して、[復元]を選択する
(追記)システムを丸ごとリストアすると、リストアに使用したバックアップは消滅する。そのため、将来またリストアしたくなった時に備えて、リストア直後にすぐにバックアップを取得しておくことが望ましい。
トラブルシューティング
バックアップ済みデータとしてAirMac Time Capsuleが表示されない
Macとバックアップ先ディスク(AirMac Time Capsule)を直接接続していないと、この画面でディスクが表示されない。無線LANで繋がっていてもダメ。かならず直接接続する。
今回は、MacBook ProにThunderbolt to Gigabit Ethernet Adapterを付けて、LANケーブルで接続した。
(なお、リストア中はインターネット接続は必要ないので、AirMac Time Capsuleをブロードバンドルータから切断しても問題ない)
起動ディスクを指定して再起動すると禁止マークが出た
上記のようにバックアップ済みデータが表示されず、作業を最初からやり直そうとした。この時、[OS Xユーティリティ]画面から、ローカルのMacintosh HDを起動ディスクに指定して再起動したところ、画面に禁止マークが表示された。
まず、いわゆるPRAMリセットを実施した。しかし、状況が改善しなかったので、次のように対処した。
- 電源長押しでシャットダウンする
- コマンドキーとRキーを同時に押しながら電源ボタンを押す
- [OS Xユーティリティ]で、[ディスクユーティリティ]を選択する
- ローカルのMacintosh HDを検証し、問題が発見されたので修復する
- 再度、ローカルのMacintosh HDを検証し、問題がないことを確認する
- 起動ディスクを指定せずにマシンを再起動する
以上で、通常のログイン画面が表示された。