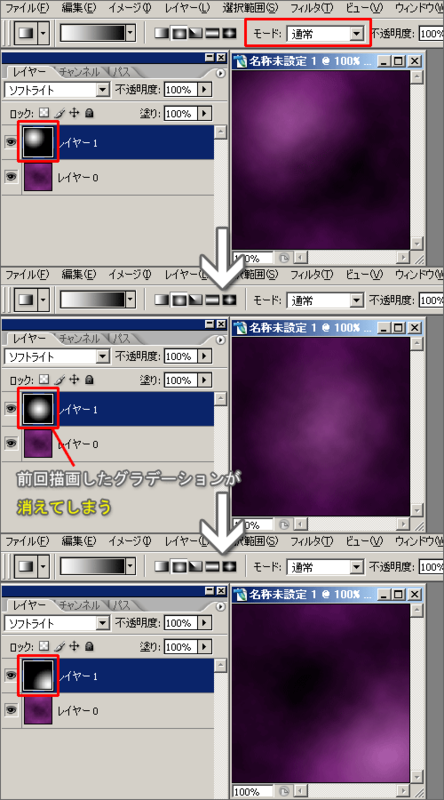ベルベットの素材感をPhotoshopで作成する
バレンタイン仕様のEclipseたんのスカートは、ベルベット風の素材感を意図しています。
作成方法は、次のページを参考にさせてもらいました。
以前、手順を1つミスしてうまく作れなかったのですが、今回は大丈夫でした。というわけで、注意事項と設定値の例をメモしておきます。
じつは、「差の絶対値」を初めて理解しました。Photoshopに詳しい人には、基本中の基本の知識だと思います。ハズカシー
初期画像
参考ページのように、2枚のレイヤーを準備します。
「描画色/背景」を「赤/黒」等に設定し、フィルタで「雲模様」を作成。
http://webetc.blog.shinobi.jp/Entry/105/
↓
新規レイヤー作成(ソフトライト)
今回はEclipseたんのスカートなので、描画色と背景色を紫と黒に設定しています。
以下の説明では、この初期画像から分岐して説明します。まず、前回の失敗手順を、次に、今回の成功手順を載せます。最後に、成功手順の後から完成までのメイキングサンプルを載せておきます。
失敗手順:レイヤー描画モード「通常」でグラデーションを描画する
先月初めて描いたEclipseたんのスカートには、ぼんやりした光のような模様が入っています。これは、残念ながらベルベットには見えません。
白黒のグラデ(モード:差の絶対値)でたくさんグラデを引っ張って模様を付ける。
http://webetc.blog.shinobi.jp/Entry/105/
ここで、レイヤーの描画モードを「差の絶対値」にせず、「通常」のままにしていました。
白黒のグラデーションを重ねて布のシワを描画するとき、レイヤー描画モードが「通常」のままだと、前に描いたグラデーションが消えてしまいます。
次のスクリーンショットは、レイヤー描画モードを「通常」にしたまま、左上→中央→右下の順に円形グラデーションの描画を試みた例です。
グラーデーションを描画するたびに、その前のグラデーションがどんどん上書きされています。
これが初期バージョンのEclipseたんスカートでした。ふしぎな円形グラデーションが残り、シワをつけることができていません。Eclipseたんには上品なベルベットのスカートを着せたかったのに、これではただのテロんとした宇宙服です。
成功手順:レイヤー描画モード「差の絶対値」でグラデーションを描画する
というわけで、手順どおり、描画モードを「差の絶対値」にします。
次のスクリーンショットでは、失敗手順とおなじように、グラデーションを続けて描画しています。
前のグラデーションが保持されたまま、次のグラデーションが描画されています。
閑話休題:差の絶対値について
そもそも、「差の絶対値」とは何でしょうか。Photoshopのヘルプ(Adobe Help Center「描画モードのリスト」)では、「明るさの値の大きい方のカラーから小さい方のカラーを取り除きます。 ホワイトと合成すると基本色の値が反転しますが、ブラックと合成しても変化はありません」という分かったようなワカラナイような説明です。
次のページがわかりやすいです。
- osakana.factory - ブレンドモード詳説
- 「12. 差の絶対値」参照
要は、2つのレイヤー間の差分を維持するために、合成される側のレイヤーに載っているカラーの値の大きさに応じて、合成する側のレイヤーのカラーの値を「どの程度上書きするか」(公式ヘルプの言葉だと「取り除くか」)を調整しているということでしょうか。
この描画モードの性質を活用した例をみると、ちょっとイメージがわきます。
- フォトショップ道場19日目(描画モードって何?)【幻想画廊・フォトショップCGコラージュ】
- 画像処理の中での例:レイヤーの重ね合わせのズレ補正に、差の絶対値を利用
- をかしの庭 差の絶対値と同一性
- 実用の中での例:イキモノの個体識別に、差の絶対値を利用
メイキングのサンプル
というわけで、手順の残りも載せておきます。成功手順の後、次の手順を行うことで、ベルベット風の素材感をもつ画像を作成できます。
コントラスト等を適当に付ける。
http://webetc.blog.shinobi.jp/Entry/105/
↓
レイヤー複製(ソフトライト)
↓
ノイズを加えてぼかしで移動させる。
↓
おしまい
参考ページでは、ぼかし(移動)の前にノイズ処理を挟んでいますが、今回は、全身像である上に画像サイズも小さいため、省略しました。人物の全身が入るような遠景では、スカートがベルベットであっても素材の微細な凹凸までは見えず、布全体を覆う鈍い光沢が見える程度ではないかと思います。なので、ノイズをかけると粗くなりすぎてしまいます。ベルベットをアップで描きたい場合は、ノイズ処理を加えた方が、触感を補強できてよいと思います。
こんなカンジで、Eclipseたんのスカート生地は完成しました。以上 ;-)